JS fullcalendar 使い方
fullcalendarの使用方法についての記録
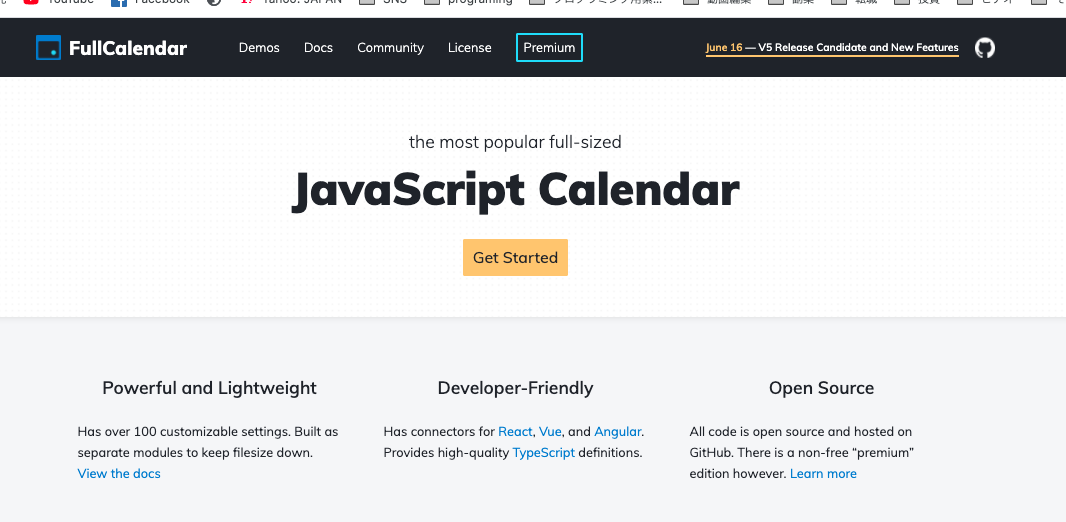
get startedを押す
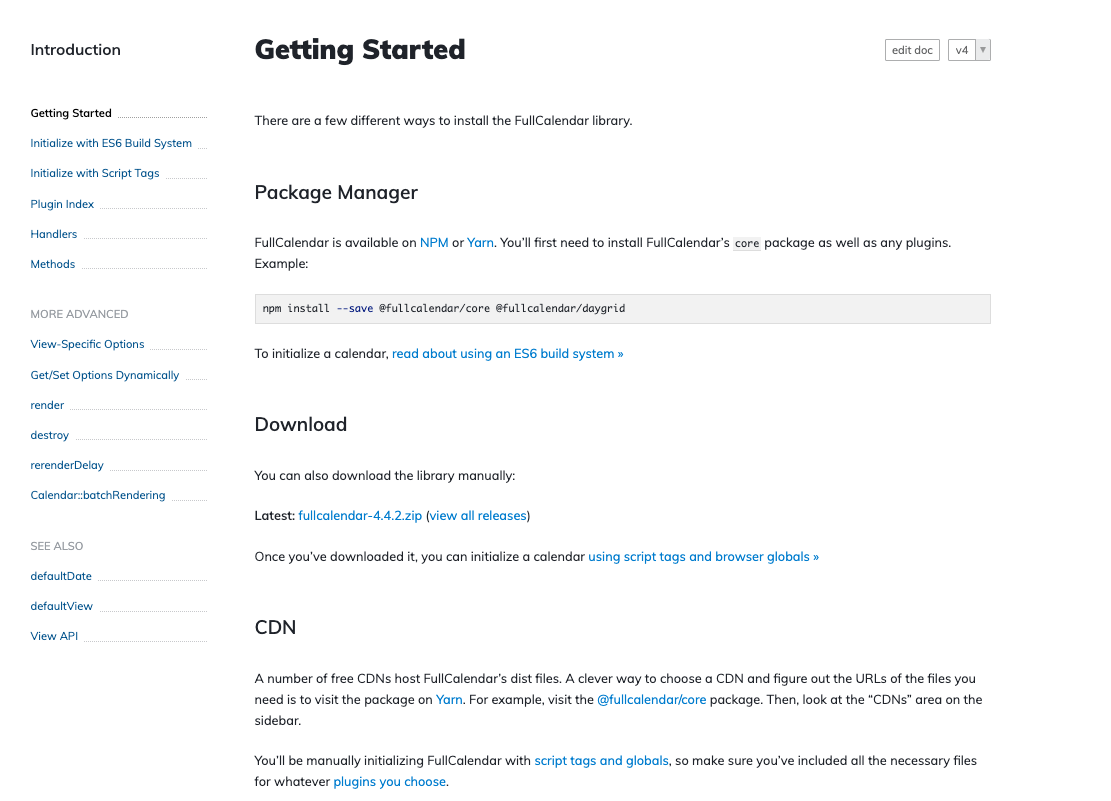
downloadからzipファイルをダウンロード

使用するのはpackages
このフォルダ内に作業ファイルを作る

今回は「test.htmlとtest2.html」を作成
基本のカレンダー表示はこちらにて説明あり
https://fullcalendar.io/docs/initialize-globals
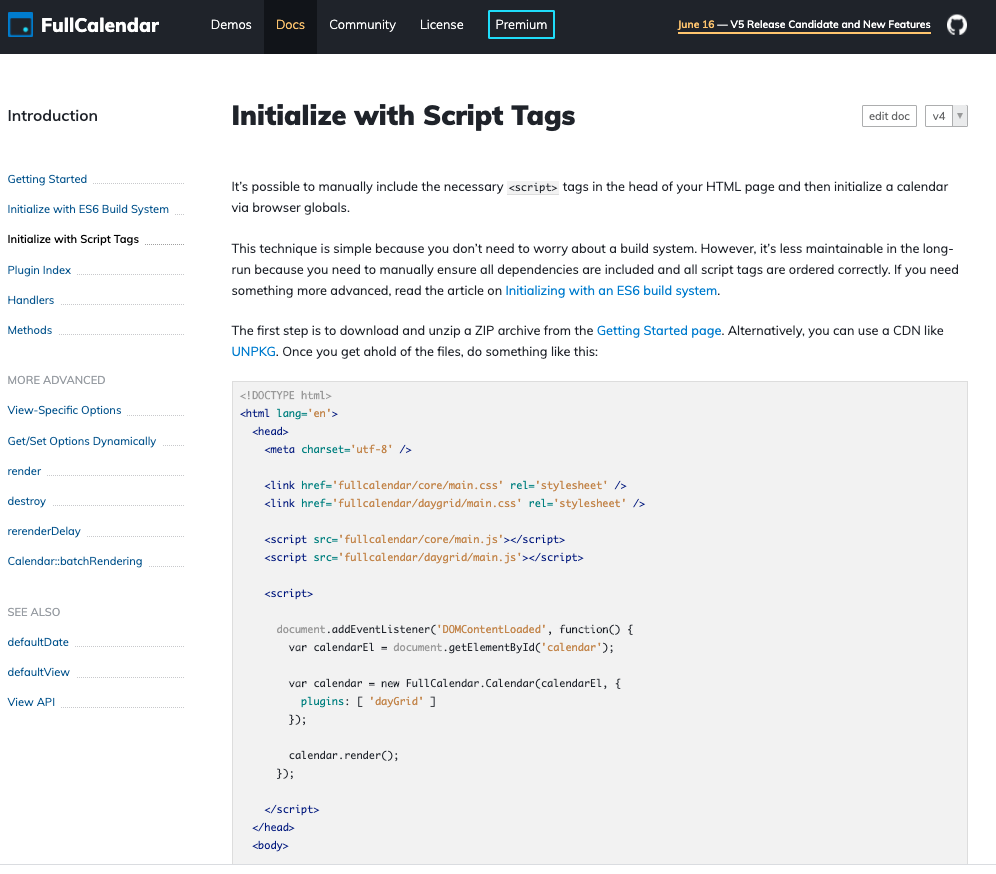
<!DOCTYPE html>
<html lang='en'>
<head>
<script src='core/main.js'></script>
<script src='daygrid/main.js'></script>
<script>
document.addEventListener('DOMContentLoaded', function() {
var calendarEl = document.getElementById('calendar');
var calendar = new FullCalendar.Calendar(calendarEl, {
plugins: [ 'dayGrid' ]
});
calendar.render();
});
</script>
</head>
<body>
<div id='calendar'></div>
</body>
</html>
この記述で描画可能
しかしこのままだと画面フルのカレンダーなので、別途Bootstrapなどでサイズ調整が必須。
基本の表示はここまで
クリックイベントやスケジュールの描画をした内容は以下
コメントにて各内容を紹介
<!DOCTYPE html>
<html lang="en">
<head>
<meta name="viewport" content="width=device-width, initial-scale=1.0">
<title>Document</title>
<!-- ここにlinkタグ
ここにscriptタグを読み込む
(使いたい機能に応じてpackages内の各フォルダにある「main.css, main.js」を読み込む) -->
<!-- ブートストラップ -->
<link rel="stylesheet" href="https://stackpath.bootstrapcdn.com/bootstrap/4.5.0/css/bootstrap.min.css" integrity="sha384-9aIt2nRpC12Uk9gS9baDl411NQApFmC26EwAOH8WgZl5MYYxFfc+NcPb1dKGj7Sk" crossorigin="anonymous">
<!-- css -->
<!-- Jquery -->
<script
integrity="sha256-9/aliU8dGd2tb6OSsuzixeV4y/faTqgFtohetphbbj0="
crossorigin="anonymous"></script>
<!-- script -->
<script src='core/main.js'></script>
<script src='daygrid/main.js'></script>
<script src='interaction/main.js'></script>
<script src='timegrid/main.js'></script>
<script src="core/locales-all.js"></script>
<script>
// 基本の図形はこの記述で描画
document.addEventListener('DOMContentLoaded', function() {
var calendarEl = document.getElementById('calendar');
var calendar = new FullCalendar.Calendar(calendarEl, {//ここの波括弧内にカレンダーに関するイベントや描画を記述
//このplugins内に使用するプラグインを記述する。カレンダーのクリックイベントやカレンダーに予定を描画するなど、それぞれ異なるプラグインを入れる必要がある。ここにプラグインを記述したら、対となるscriptタグの「main.cssやmain.js」を追加で読み取る必要がある。
plugins: [ 'interaction', 'dayGrid', 'timeGrid' ],//1つの記述が終わったら「,」をつけることが必須。
//以下ではヘッダーを描画している。
//左、中央、右にどんな表示をさせるかここで指定
header: { //ヘッダー選択
left: 'today ,prev,next, testbtn',
center: 'title',
right: 'dayGridMonth,timeGridWeek,timeGridDay'
},
//以下ではカレンダーの細かい設定をしている
locale: 'ja',//日本語選択
businessHours:true,//土日を色付け
eventTimeFormat: { hour: 'numeric', minute: '2-digit' },//時間の表記を12時→12:00に
//以下ではカレンダーへの日付クリックを可能にする記述
selectable: true,//日付のクリックを可能に
selectMirror: true,//クリック関係(詳細不明)
//日付をクリックした時の記述
//ここでのクリックを有効にするためにselectable:trueを設定している
dateClick: function(info) {
// alert('Date: ' + info.dateStr);
$('#txtDay').val(info.dateStr);
$('#exampleModal').modal();
},
//以下ではカレンダーに表示するイベントの記述
//eventsの配列内にオブジェクト単位でイベントを追加記入可能。
//使用可能なプロパティが決まっている様子(参照:https://fullcalendar.io/docs/event-object)
events: [//ここに記入してイベントを作る
{
title:'チューター研修',
start:'2020-06-16',
//ここに記述すると個別に色を設定可能
color:'yellow',
textColor:'gray'
},
{
title:'サイト制作',
descripcion:'選手権制作スタート〜エンド',
start:'2020-06-17',
end:'2020-06-23'
},{
title:'プレリリース 発表会',
descripcion:'発表会',
start:'2020-06-24T12:30:00',
allDay:false,//ここのfalseだと終日の部分に表示されなくなる
color:'black',
textColor:'pink'
}
],
//イベントバーにクリックした時の記述(日付をクリックした時のイベントとは別で記述が必要な点注意)
eventClick: function(info) {
alert('Event: ' + info.event.title);
}
//カレンダーの描画はここまで------------------------------------------------------------
});
//追加ボタンを押した時の記述////////////////////////////////////
let btnAdd = document.querySelector('#btnAdd');
btnAdd.addEventListener('click',function(){
alert('Hit');
let newEvent = {
title:$('#txtTitle').val(),
descripcion:$('#txtDescription').val(),//モーダル2のテキストエリアに記載の値になる
start:$('#txtDay').val()+""+'T'+$('#txtTime').val(),
color:$('#txtColor').val(),
textcolor:'#FFFFFF'
};
console.log(newEvent);
calendar.addEvent({
title:$('#txtTitle').val(),
descripcion:$('#txtDescription').val(),//モーダル2のテキストエリアに記載の値になる
start:$('#txtDay').val()+""+'T'+$('#txtTime').val() ,
color:$('#txtColor').val(),
// textcolor:'F0F0F0'
// allDay: true
});
$('#exampleModal').modal('toggle');//モーダルの表示を切り替える(つまり消える)
}),
//追加ボタンを押した時の記述ここまで////////////////////////////////////
calendar.render();
});
</script>
</head>
<body>
<div class="container">
<div class="row">
<div class="col"></div>
<div class="col-7"><div id="calendar"></div></div>
<div class="col"></div>
</div>
</div>
<!-- モーダル -->
<div class="modal fade" id="exampleModal" tabindex="-1" role="dialog" aria-labelledby="exampleModalLabel" aria-hidden="true">
<div class="modal-dialog">
<div class="modal-content">
<div class="modal-header">
<h5 class="modal-title" id="titleEvent"></h5>
</button>
</div>
<div class="modal-body">
<!-- ↓ここにモーダルの説明部分が表示される -->
<!-- ID: <input type="text" id='txtId' name='txtId'><br> -->
日付: <input type="text" id='txtDay' name='txtDay'><br>
タイトル: <input type="text" id='txtTitle' name='textTitle'><br>
詳細: <textarea name="" id="txtDescription" rows='3' ></textarea><br>
</div>
<div class="modal-footer">
<button type="button" id='btnAdd' class="btn btn-success">追加</button>
<button type="button" class="btn btn-success">修正</button>
<button type="button" class="btn btn-danger">削除</button>
<button type="button" class="btn btn-default" data-dismiss='modal'>キャンセル</button>
</div>
</div>
</div>
</div>
</div>
<!-- モーダルここまで -->
<!-- ↓ブートストラップの読み込み -->
</body>
</html>
続く